
WordPressでブログ始めたいけどどうしたらいいの?
この記事では、エックスサーバーで簡単にWorpressブログを開設する手順をご紹介します。
エックスサーバーの「WordPressクイックスタート」機能を使えば、必要な情報を入力するだけで誰でも簡単にWordpressブログを開設できます。
エックスサーバーを使うメリットは次の5つ。
- 国内シェアNo.1の安心クオリティ(※)
- WordPressインストールが簡単
- 独自ドメインが1つ無料+2つめも1年間無料
- 年中無休のメールサポート付き
※2022年10月時点
さらに、なんと当ブログからエックスサーバーを契約すると、サーバー料金が最大10,000円引きになる特典がついてきます!
当ブログからの紹介特典
当ブログからエックスサーバーを契約すると、
契約期間に応じて最大10,000円までサーバー料金が割引されます。
割引価格は契約期間によって変わるため、
1万円引きにするには36ヶ月プランを選べばOK。
3年分のサーバー料金が24,948円 →14,948円と超お得になるチャンスですのでお見逃しなく!
それではエックスサーバーでWorpressブログを開設する手順を解説していきます。
パソコン苦手な人でもカンタンに開設できるので安心してくださいね!
エックスサーバーでWordpressブログを開設しよう
では、さっそく自分だけのWordpressブログをつくっていきましょう!
WordPressブログの仕組み
最初に、Wordpressブログの仕組みを簡単に説明します。
ここを理解しておくと、後々「サーバー」「ドメイン」「テーマ」といったブログ用語が出てきたときにパニックにならずに済みます(笑)
「ブログの仕組みはもう分かってるよ!」という方は、ここを飛ばして次のブログ開設手順からお読みください。
WordPressでブログを開設するには、以下のものが必要になります。
- サーバー
- ドメイン
- WordPress
- WordPressテーマ(必要に応じて)
イメージとしてはこんな感じ↓

- サーバー:インターネット上のデータを保管する場所
- ドメイン:「https://〜」のようなサイト固有のURL
- WordPress:コードの知識がなくてもブログを作れる無料ソフトウェア
- WordPressテーマ:ブログのデザインを簡単に整えられるテンプレートで、無料のものと有料のものがある
それぞれ簡単に言うとこのような感じになります。

ブログを1軒の家に例えると、サーバーは土地・ドメインは住所のようなイメージです。
WordPressでブログを開設するには、土地(サーバー)を借りて、住所(ドメイン)を決める必要があります。
それでは実際にエックスサーバーを使ってWordpressブログを作っていきましょう!
エックスサーバーを使ったWordpressブログ開設手順
エックスサーバーを使ったWordpressブログ開設は、次のような手順になります。
- エックスサーバーを申し込む
- 契約プランを選ぶ
- WordPressクイックスタートを申し込む
- ドメインを決める
- ブログのログイン情報を決める
- お客様情報・支払い情報を入力
案内にそって必要な情報を入れるだけなので、初心者でも10分程度でブログ立ち上げが完了します♪
もちろんスマホからの申し込みもOK!

あらかじめ取得したいドメイン名を決めておくとスムーズに開設できますよ。
エックスサーバーのお申込みフォームにアクセス
まずは、エックスサーバーの申込みフォームにアクセスしましょう。
下のボタンから申し込みページにリンクしていただくと、サーバー料金が最大1万円割引されます。

長期的にブログを運営する予定のかたは、固定費を大幅に削れるチャンスです!
当ブログだけの紹介特典
当ブログからエックスサーバーを契約すると、契約期間に応じて最大10,000円までサーバー料金が割引されます。
割引価格は契約期間によって変わるため、1万円引きにするには36ヶ月プランを選べばOK。
3年分のサーバー料金が24,948円 →14,948円と超お得になるチャンスですので、ぜひご利用ください♪
エックスサーバー公式ページに行ったら、「まずはお試し!10日間無料」のボタンをクリック。
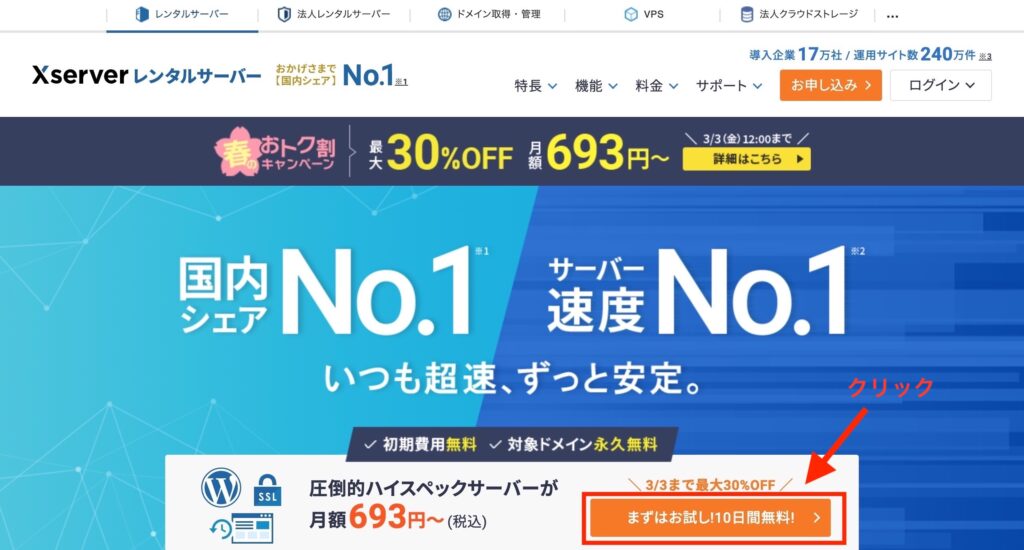
「初めてご利用のお客様」の下にあるオレンジの申し込みボタンをクリックしましょう。
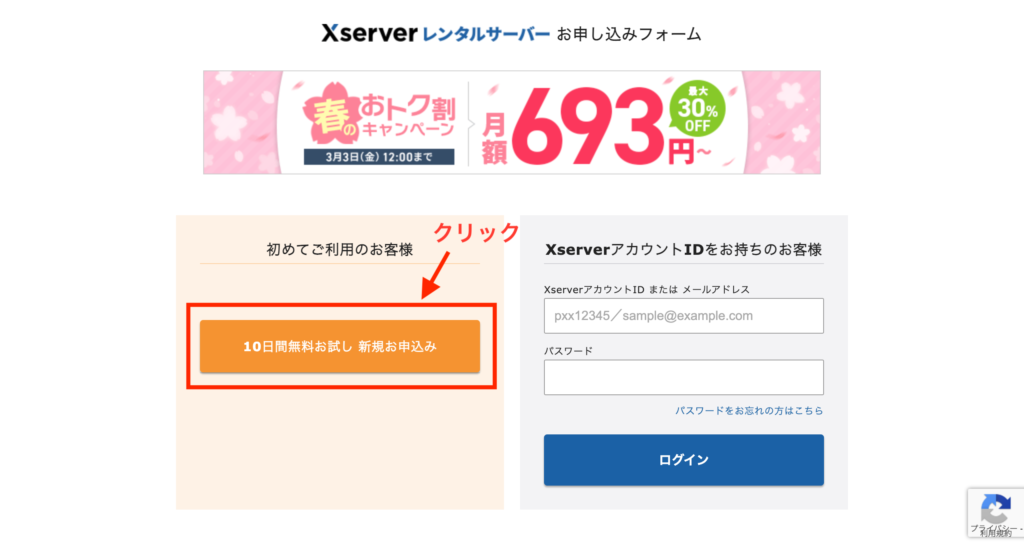
契約プランを選ぶ
ここから申し込み情報を入れていきます。
まずは契約プランの選択です。
「スタンダード」「プレミアム」「ビジネス」という3つのプランがありますが、個人で収益ブログを運営するだけなら「スタンダード」を選んでおけば大丈夫です。
その上の「サーバーID」は、いじらずそのままでOK。
契約プランを選んだら、「WordPressクイックスタート」の「利用する」にチェックを入れましょう。

WordPressクイックスタート機能を利用すると、10日間の無料お試しはできません。
申し込みと同時に支払いが始まりますのでご了承ください。
契約期間を選択
次に契約期間を選択します。
契約期間は3ヶ月・6ヶ月・12ヶ月・24ヶ月・36ヶ月から選べます。

なお、当サイトの紹介キャンペーンを利用するのであれば、36ヶ月契約にするのが一番お得です。
36ヶ月分のサーバー料金24,948円から10,000円割引されます。(3年目以降は通常のサーバー料金になります)
契約期間に応じた割引額はコチラ↓

ドメインを決める
次に、ブログの住所であるドメインを決めましょう。
エックスサーバーではサーバー契約期間を12ヶ月以上にし、自動更新設定を有効に設定すると、独自ドメインを1つ無料で取得できます。
エックスサーバーを使い続ける限り、維持費も更新料もずっとタダ。
「.com」「.net」「.blog」などの人気ドメインも無料対象となっています。
ドメイン代が無料だと、実質サーバー代だけでブログを運営できるのでかなりお得ですね。
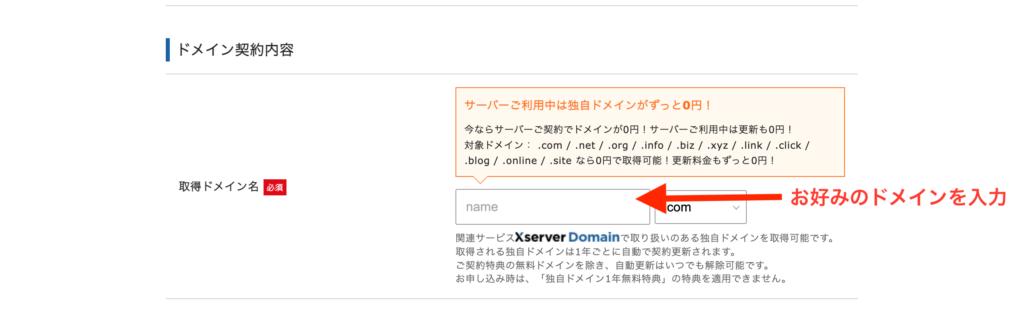
ドメインを決めるポイント
ドメインは意味のない文字の羅列ではなく、英単語を組み合わせて作るのがおすすめです。
SNSなどに載せる時のことも考えて、パッと見たときに怪しくない文字の並びを意識しましょう。
特に何も浮かばない人は、「〇〇(自分の名前)+blog」や「〇〇(自分の名前)+note」などにしておくと、もしも後からブログのジャンルが変わっても違和感なく使い続けられます。
英単語を2つ以上つなげる場合は、-(ハイフン)を使って区切るとすっきりしますよ。

ドメインの取得は早い者勝ち!
すでに取得されているドメインは選べないので、他のサイトと被らないドメインを考えましょう。
ドメインは一度取得すると変更できず、ブログを続けるかぎりはずっと使い続けていくものです。
使い続けていく上で後悔のないよう、納得のいくドメインを考えてみてくださいね。
ログイン情報・テーマを決める
次に、WordPressに登録するユーザー情報を入力します。
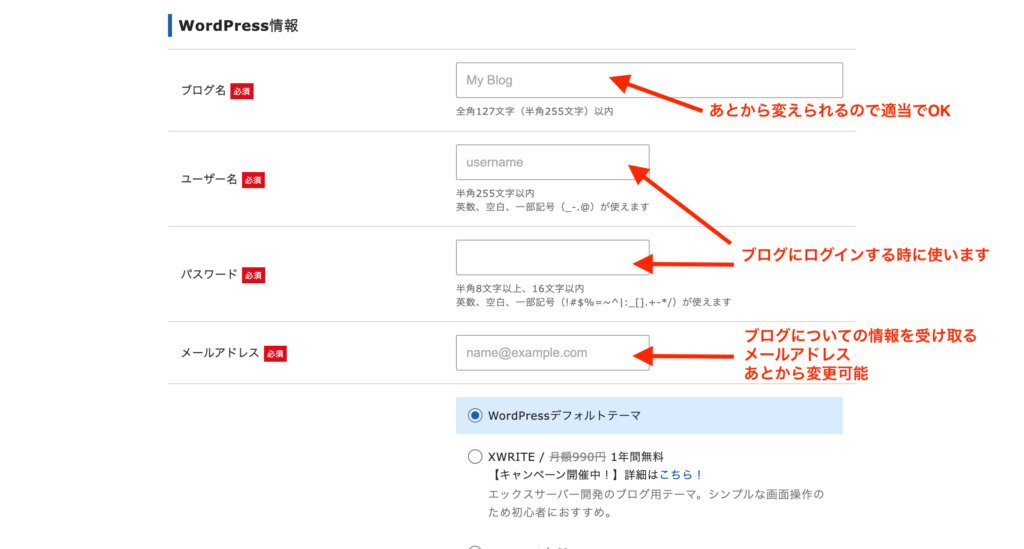
- ブログ名:ブログのタイトルです。後からブログの管理画面で変更できるので、適当に入力しておいてOK。
- ユーザー名:ブログにログインする時に使います。
- パスワード:ブログにログインする時に使うパスワードを設定します。
- メールアドレス:WordPressに登録するアドレスです。ブログに関するお知らせメールを受け取るのに使います。
ここで設定したユーザー名とパスワードは、このあとWordPressにログインする時に使います。
忘れそうな人は必ずメモしておきましょう。
テーマを選ぶ
ブログの外観を決める「WordPressテーマ」を選びましょう。
エックスサーバーでは、初期設定として次の3つのテーマが選べるようになっています。
- XWRITE…エックスサーバーが開発した初心者向けブログテーマ。シンプルな画面操作で使いやすい。月額990円かかるところ初年度は無料で使える。
- Cocoon…ブロガーに人気の無料テーマ。SEO・高速化などブログに最適な性能がそろっていて、無料とは思えないクオリティ。
- Lightning…ビジネスサイトなどでよく使われる無料テーマ。カスタマイズ性が高く、ブログというよりややホームページ向き。
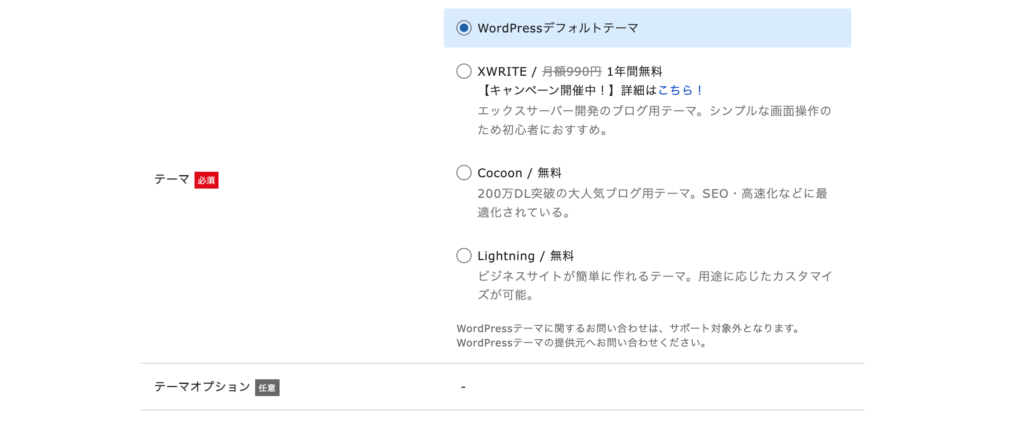
ひとまず無料テーマでブログを始めたい場合は、ブロガーに人気の「Cocoon」が断然おすすめです。
SEOや高速化など、ブログ運営に必要な性能がひととおり無料で使えます。
テーマはあとから変更もできるので、ここはお試し感覚で選んでしまっても大丈夫。
有料テーマ導入を考えている方は、「WordPressデフォルトテーマ」を選んでおきましょう。

本気で稼げるブログを作るなら、個人的には最初から有料テーマ導入をおすすめします!
ある程度ブログができてからテーマを変えるのはけっこう手間がかかるのと、有料テーマだとデザインや記事の装飾が簡単にプロっぽく仕上がるからです。
初期投資はかかりますが、後々のことを考えると思い切って導入する価値は十分あります。
私のおすすめ有料テーマは、当ブログでも使用している「AFFINGER6」です。
「AFFINGER6」は、稼ぐことに特化したWordPressテーマ。
デザインのカスタマイズ性が非常に高く、高級感あるデザインのブログを直感的な操作で作れます。
本気でブログ収益化を目指したい方は必見のテーマです!
お客様情報・支払い情報を入力
テーマが選べたらページ下部の「Xserverアカウントの登録へ進む」をクリックし、支払い情報などを入力していきましょう。
ここではメールアドレス・パスワード(エックスサーバー管理画面にログインする時に使います)・氏名・住所・電話番号を入力します。
支払い方法はクレジットカードかコンビニ払いを選べます。
ここは特に迷うところはないのでサクっと入力しちゃいましょう。
メールアドレス認証
支払い情報を入力して「次に進む」をクリックすると、このような画面になります。
さきほど登録したアドレスに確認コードが送られてくるので、メールに記載された確認コードを入力して「次に進む」をクリックしましょう。
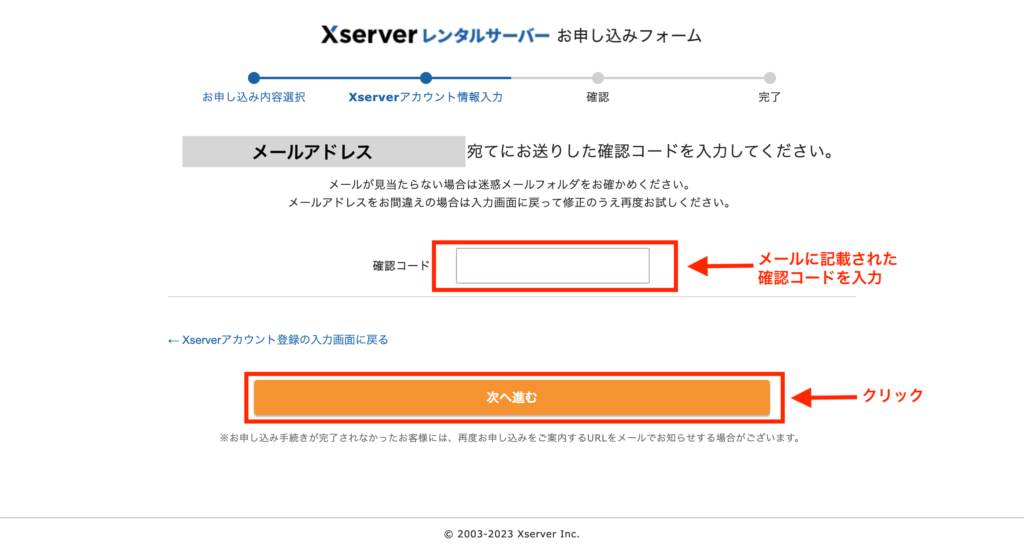
このようなメールが届くはずなので、6ケタの認証コードをコピペして入力しましょう。
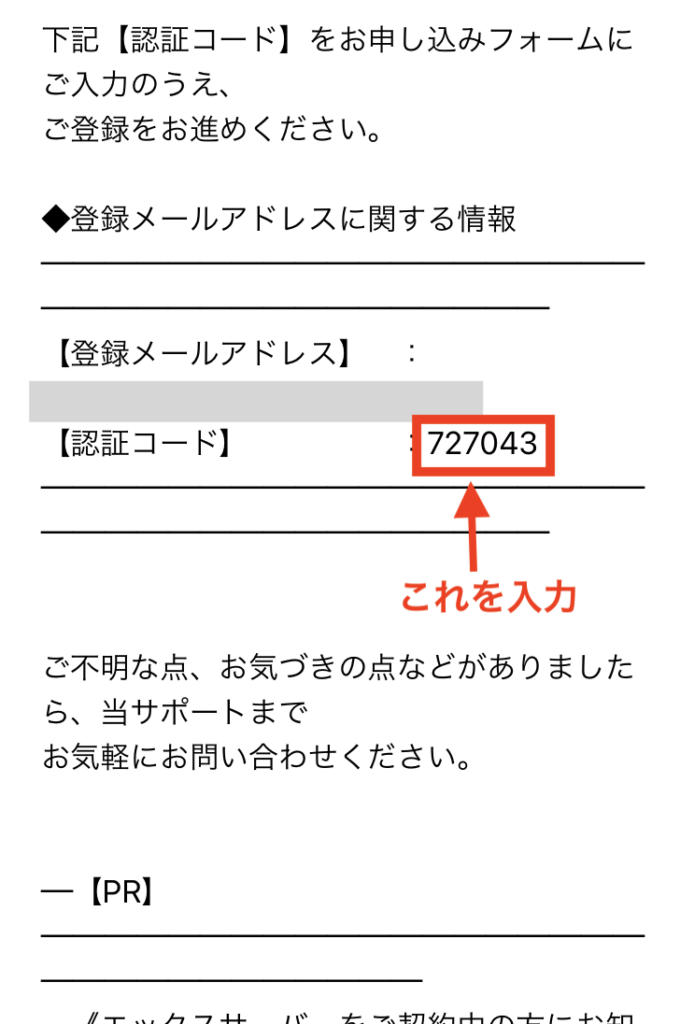
認証コードが確認されると、契約内容の確認画面に移ります。
契約や支払い情報に間違いがないか確認し、ページ下の「SMS・電話認証に進む」をクリックしてください。
間違いがあれば、もう一度入力画面に戻って修正しましょう。
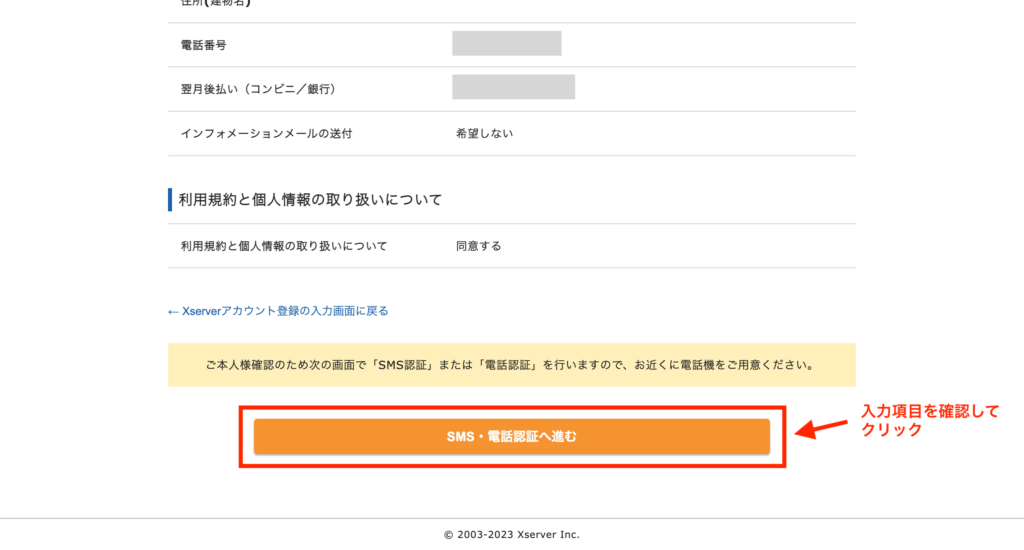
SMS認証
次に電話番号の認証を行います。
認証方法はSMSか音声電話を選べるため、やりやすい方を選んで「認証コードを取得する」をクリック。
送られてきた認証コードを入力画面で入力しましょう。
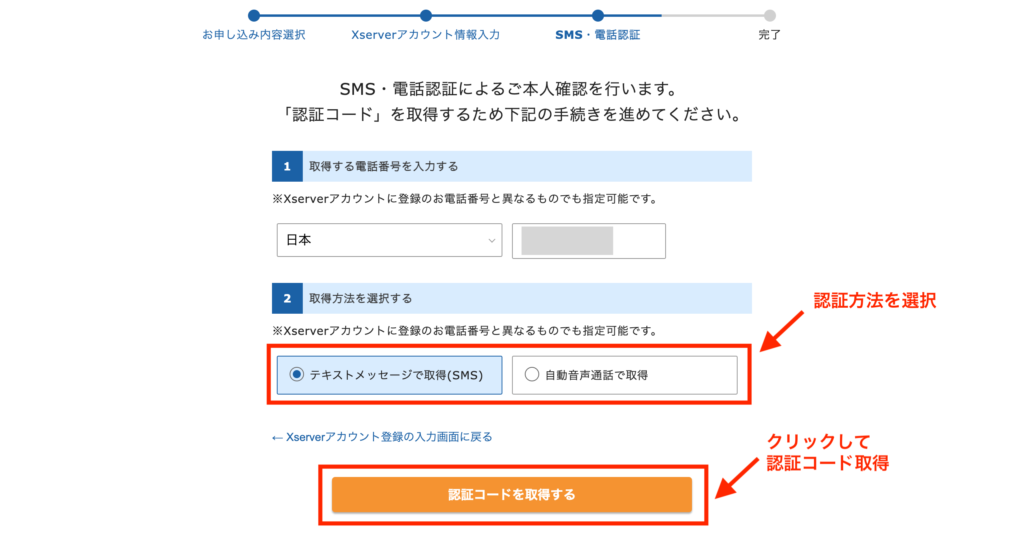
電話番号の認証が終わると申し込みが完了し、支払いが発生します。
契約内容に間違いがないかよく確認してから認証をおこないましょう。
申し込み完了
お疲れさまでした!
これでエックスサーバーを使ったブログ開設は完了です。
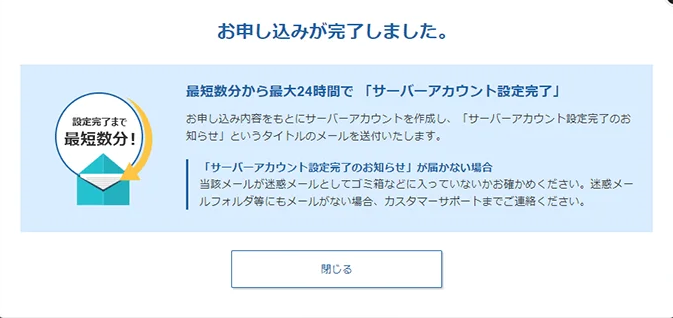
申し込みから数分で、「サーバーアカウント設定完了のお知らせ」というメールが届きます。
そこにWordPressのログイン情報などが記載されているので、メールが届いてから1時間後くらいにブログをのぞいてみましょう。

申し込み後、実際にブログにアクセスできるようになるまでは1時間ほどかかります。
焦ったいですが楽しみに待ちましょう!
