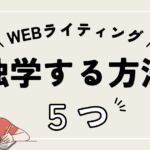業務連絡ツール「Chatwork」で、コンタクト申請をする際に相手にメッセージを送る方法をご紹介します。
パソコンからメッセージ付きコンタクト申請する方法
パソコン版のChatworkから、メッセージを付けてコンタクト申請する方法です。
Chatwork>「コンタクト管理」
まずChatworkを開きます。

ログイン後、トップ画面右上にある人のアイコン(上の画像のピンクの丸部分)をクリックし、「コンタクト管理」を開きます。
ユーザーを検索
コンタクト管理画面を開くと、管理メニューが4つあります。
その中の「ユーザーを検索」をクリック。

「ユーザーを検索」をクリックすると、検索内容の入力画面になります。
検索窓(画像のピンク四角部分)に、検索したいユーザーの名前やIDを入力して検索してください。
ユーザー検索結果>コンタクトに追加
ユーザーを検索すると、下に該当するユーザーが表示されます。

追加したいユーザーを探し、「コンタクトに追加」ボタンをクリック。
ユーザーの検索は「ID検索」が便利です。
探しているユーザーがピンポイントで表示されるので、間違えて知らない相手にコンタクト申請するのを防げます。
IDはいつでも変更できるものなので、追加したい相手から最新のIDを教えてもらってください。
コンタクト申請メッセージを送信
「コンタクトに追加」ボタンをクリックすると、下のような画面が現れます。

メッセージを入力して「送信ボタン」をクリックすると、相手にメッセージ付きのコンタクト申請が送られます。
スマホからメッセージ付きコンタクト申請する方法
次に、スマホ版Chatworkからメッセージ付きコンタクト申請する方法です。
ブラウザからChatworkにログイン
スマホのブラウザからChatworkを開いてログインします。

トップ画面左上の「+追加」というボタンをクリック。
出てきたメニューから「コンタクトを追加」をクリックします。
ユーザー検索>コンタクト申請
「コンタクトを追加」をクリックすると、下のような画面になります。

検索窓(赤丸部分)に検索したいユーザーの名前やIDを入れて検索してください。
検索後の画面↓

該当するユーザーが検索結果に表示されます。
追加したいユーザーにチェックを入れ、承認依頼メッセージを書き込んで「承認依頼を行う」ボタンをクリックしてください。
これで、メッセージ付きのコンタクト申請が相手に届きます。
スマホアプリからコンタクトメッセージは送れる?
Chatworkには専用のスマホアプリがありますが、スマホアプリからはコンタクト申請のメッセージは送れません。
コンタクト申請自体はできますが、申請時のメッセージは送れないので注意が必要です。
スマホアプリからコンタクト申請する場合、「コンタクト申請」ボタンを押してもメッセージ入力欄が現れません。
「コンタクト申請」ボタンをクリックするとそのままコンタクト申請されてしまうので、アプリから申請する方はご注意ください。
まとめ
Chatworkは、お仕事で使われる方がほとんどかと思います。
コンタクト申請の時は一言メッセージを添えると丁寧です。
ブラウザからだと簡単にできるので、ぜひやってみてくださいね。